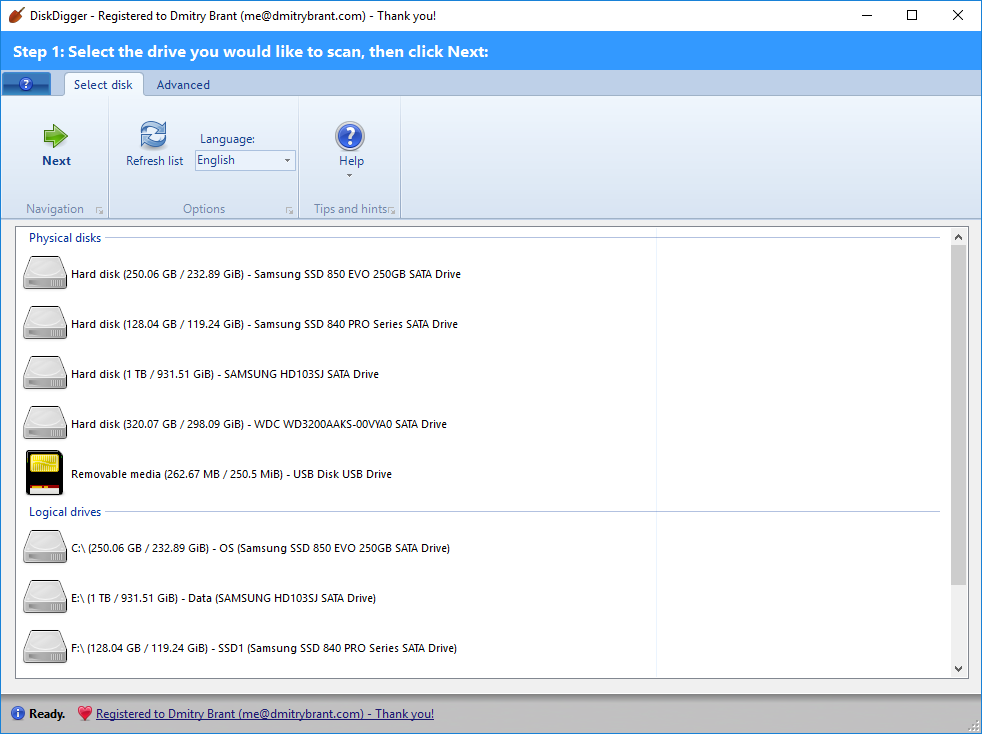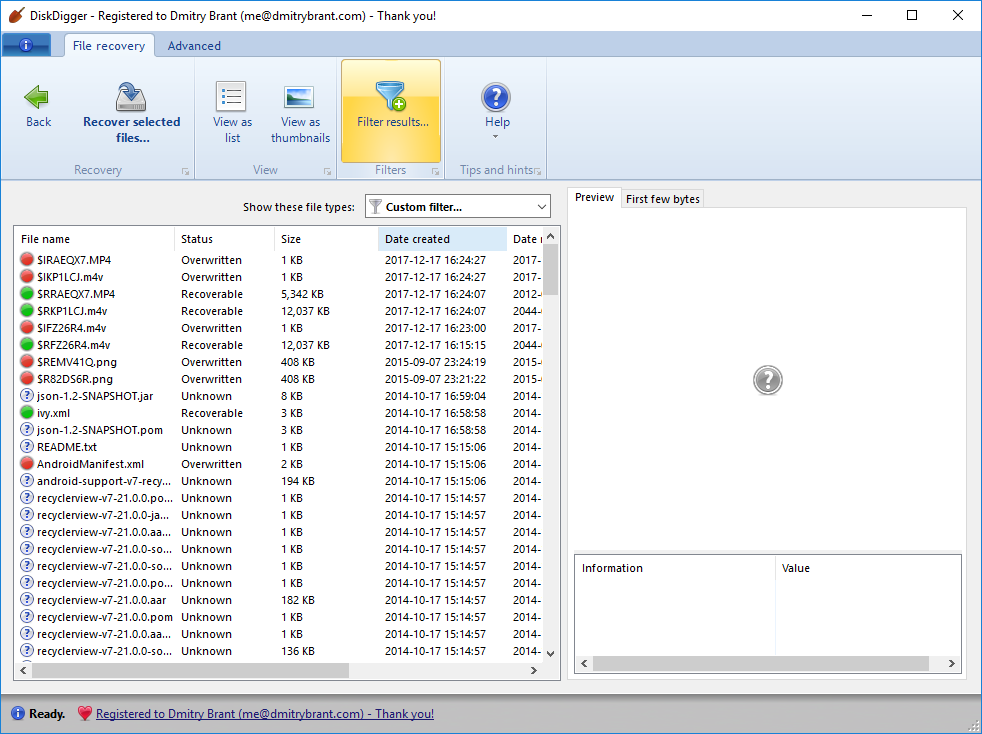- Home
- Download
- Buy
- Features
- How it works
- FAQ
- Contact
- Media coverage
- For Android
- For Linux
- For macOS
- Tutorials
- How to recover photos from a memory card
- How to recover photos from a USB drive
- Recovering data from SSD drives
- How to recover documents from a USB drive
- How to recover deleted files from a hard drive
- How to recover files deleted from the Recycle Bin
- Create ISO images
- Custom heuristics guide
- Custom heuristics catalog
How to recover files deleted from the Recycle Bin
This tutorial will show you how to use DiskDigger to recover files that were accidentally emptied from your Recycle Bin. Note: This is specifically for recovering files that were recently emptied from the Recycle Bin. For general recovery of files from your hard drive, refer to this tutorial.
Begin by launching DiskDigger. You should see your hard drive in the list of drives available for scanning. Make sure to select the hard drive on which the Recycle Bin was emptied. Select the drive and click "Next."
DiskDigger will let you choose between the "Dig Deep" and "Dig Deeper" modes. For attempting to recovering files from the Recycle Bin, you must select Dig Deep mode.
After clicking Next, DiskDigger will scan your drive. When it finishes, you should see a list of recoverable files:
This list contains all recoverable files on your disk, not just the ones that were emptied from the Recycle Bin. Therefore, we'll need to filter the results to show only the files that were in the Recycle Bin. To do this, click the "Filter results" button, and enable the checkbox that says "Only show files likely emptied from Recycle Bin":
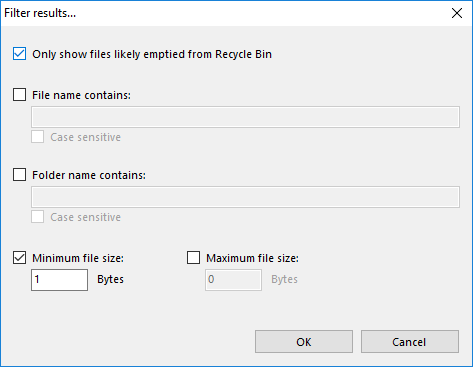
Click OK, and the list of recoverable files will now be updated to reflect our updated filter settings. It should now display files that came from the Recycle Bin.
A note about file names: Unfortunately, when Windows empties your Recycle Bin, it often changes the names of the files that were in it. So, if your deleted file was originally called "Document1.doc", it might now be called "$IRPEQ7W.doc". In these kinds of cases, the original file name is lost permanently, so you may need to recover multiple files until you find the one you're looking for.
Also take note of the "Status" column next to each file in the list: it tells whether each file is recoverable, overwritten or unknown.
- If the status is "recoverable," then the file is likely intact and can be recovered successfully.
- If the status is "overwritten," then the file is probably no longer recoverable using this method. Its contents have been overwritten by new data, or the filesystem indices that were pointing to this file have been reallocated. You may try going back and rescanning the drive with Dig Deeper mode.
- If the status is "unknown," it means that DiskDigger is unable to verify whether this file is fully intact. You may need to recover the file and open it manually to see if its contents are correct.
If you see the files you'd like to recover in the list, then select them and click the "Recover selected files" button. DiskDigger will let you select the folder into which the recoverable files will be saved.
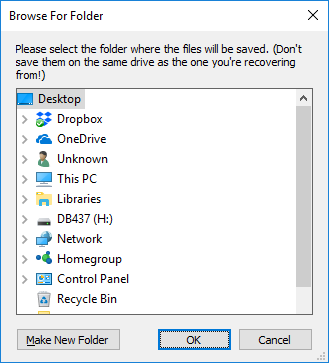
At this point, if your files have been saved, then the recovery is complete, and you can now close DiskDigger.
However, if you do not see the files you're looking for, you may go back by clicking the Back button until you reach the selection of Deep and Deeper mode, and proceed with selecting Dig Deeper and clicking Next. (Refer to this tutorial for recovering files with Dig Deeper mode)